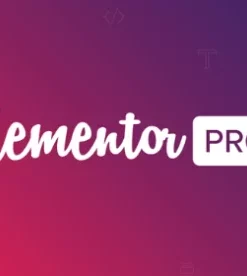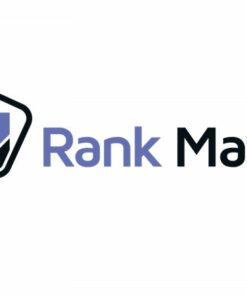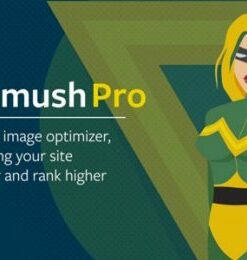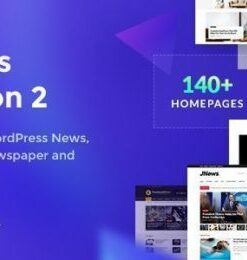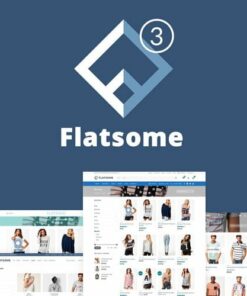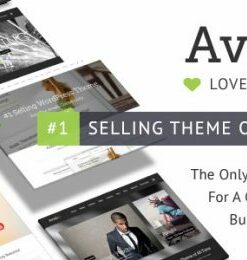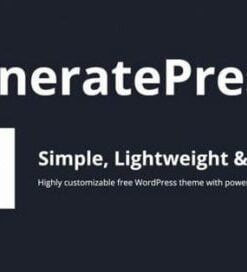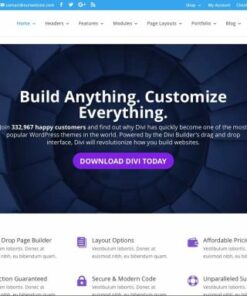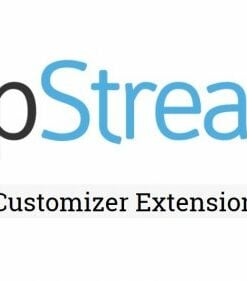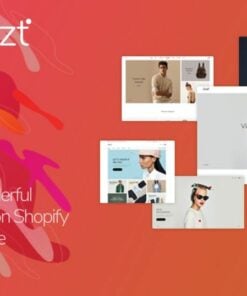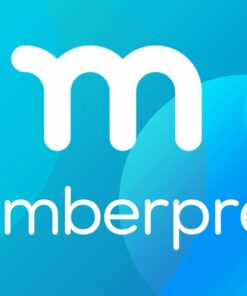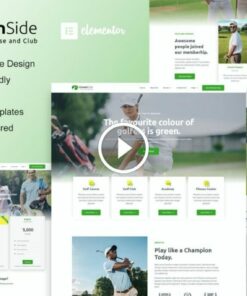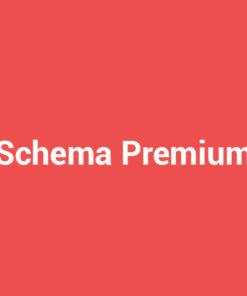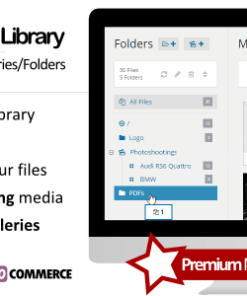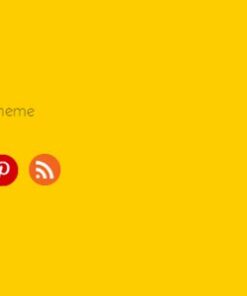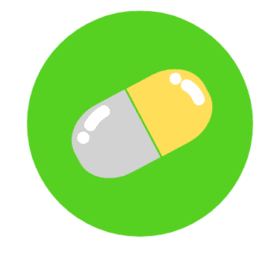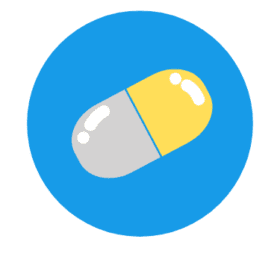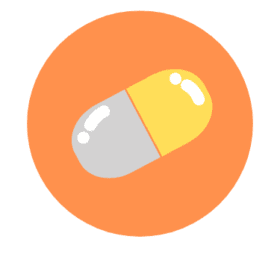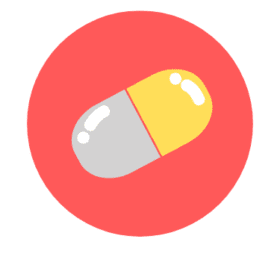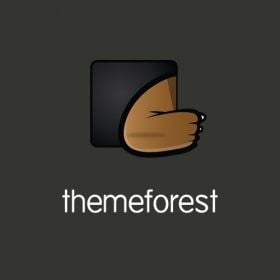Somos la comunidad GPL de habla hispana más grande del mundo!
Plugins y Themes más descargados
Nuestros planes Premium
Suscríbete al Club y ahorra hasta un 95%!
¿Por qué Pillbanana?
Somos una alternativa económica y eficiente para Desarrolladores y Diseñadores Web que desean crear aplicaciones de gran nivel a un bajo costo. Únete a nuestra comunidad de más de 10.000 desarrolladores que hacen la diferencia!
Productos Genuinos
Todos los productos listados en nuestro repositorio son genuinos y no han sido modificados en un solo bite.
Actualizaciones Periódicas
Apenas un desarrollador con el que tengamos una suscripción, libere una nueva versión del software, lo estaremos actualizando en nuestro sitio.
Sin límites de descarga
Podrás descargar las veces que desees tu producto, o bien cuantos productos desees si tienen una suscripción mensual.
Descargas Legales
Ni tu ni nosotros estamos infringiendo ninguna ley ni licencia al compartir estos productos. Puedes ver más sobre esto en nuestra sección FAQ.
Pago Seguro
Nuestro sitio está certificado y toda tu información es cifrada, además contamos con una política de devolución en caso presentarse un inconveniente
Compra Flexible
Puedes comprar solo un producto, o bien una suscripción, para tener acceso a todos los productos y sus actualizaciones periódicas.